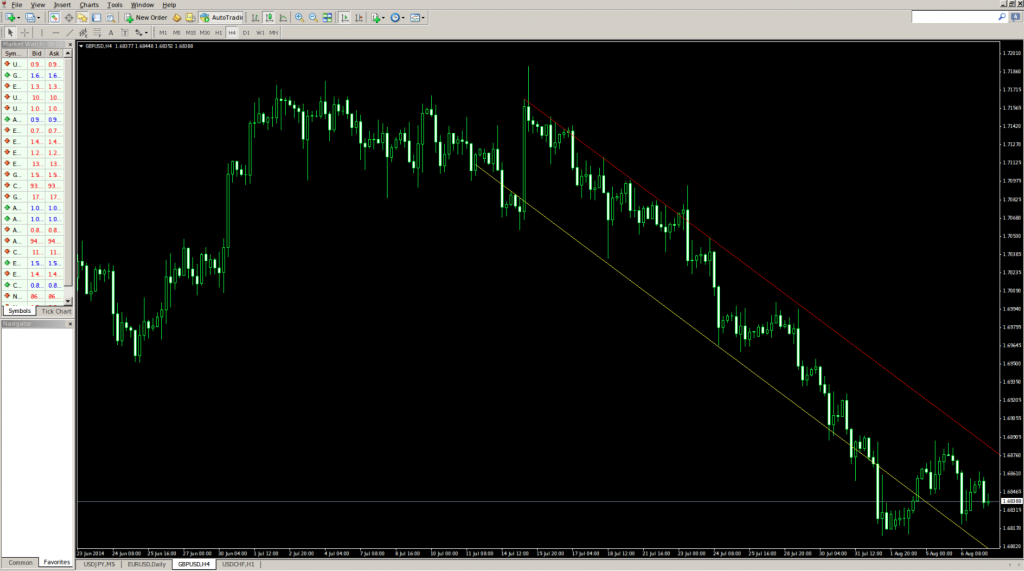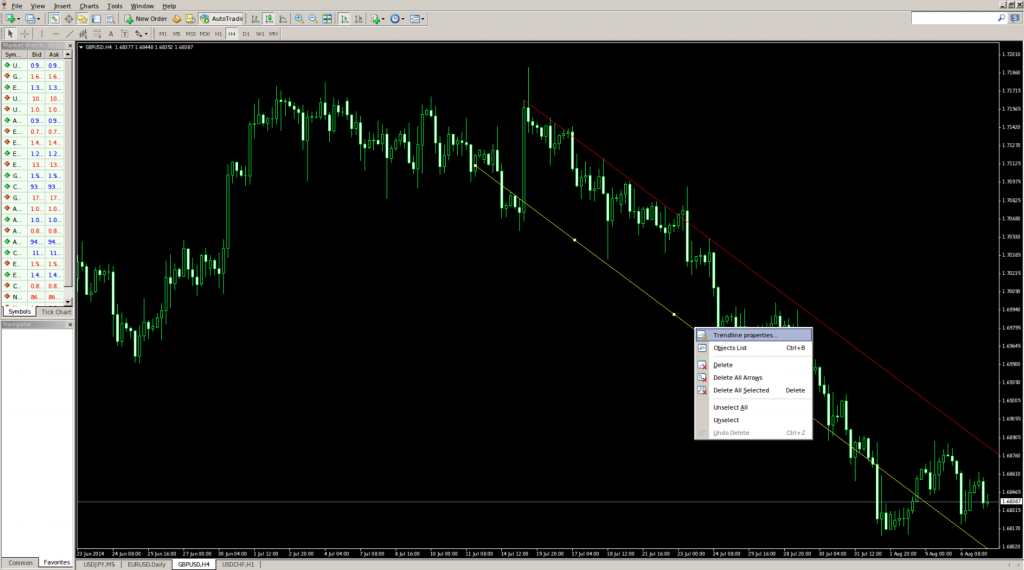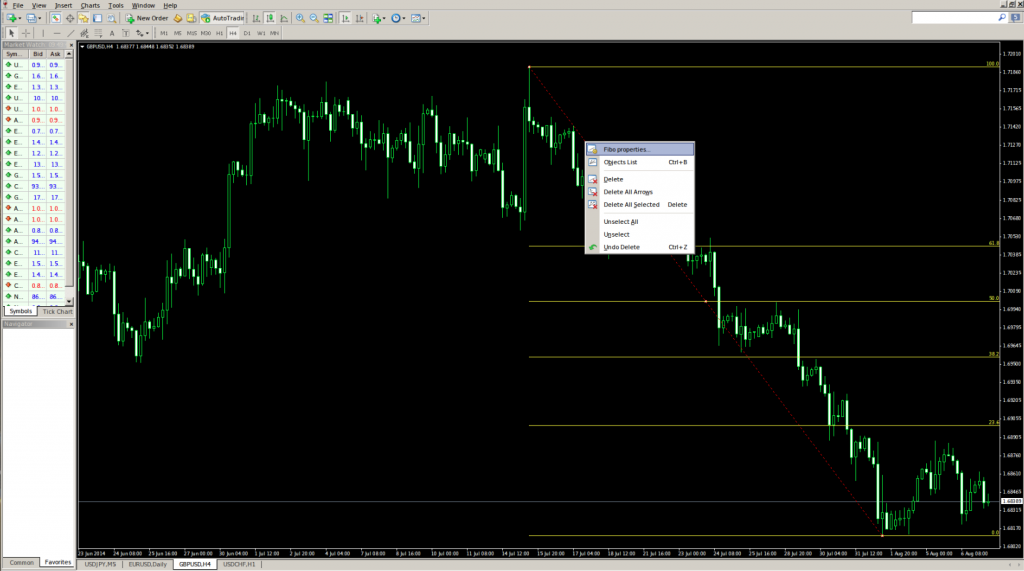MetaTrader 4 Line Studies Management
This lesson will cover the following
- Copying and Moving Line Studies
- Deleting Line Studies
- Modifying Line Studies
Just as price plots and technical indicators can be moved around the chart using drag and drop techniques, so can line studies.
Copying and Moving Line Studies
Copying and moving a line study uses basic drag and drop techniques. The only difference between copying and moving is the holding of the CTRL key down, when copying. When the mouse cursor is placed over a line study, it displays a four-sided arrow, a move cursor, , which shows that the line study can be moved. A line study can be dragged to a new location within the present chart or a different chart.
When a line study is being copied, a small plus sign will appear next to the mouse cursor, while dragging. When one drags a line study and drops it into an existing inner window, the Scaling Options dialog may appear, asking him/her to decide how to handle the scaling. Copying a trend line is a good way to create channel lines above and below a price series. The red line on the chart below is the original trend line, while the yellow line is the copied one.
There are certain steps to be followed in order to move or copy a line study:
1. One needs to place the mouse over the line study he/she intends to move or copy.
2. One needs to hold the CTRL key down (for copying only).
3. One needs to click and hold the left mouse button and drag the line study to another location within the inner window.
4. One needs to release the mouse button.
5. One needs to select the desired option from the Scaling Options dialog and click OK.
Deleting Line Studies
One can delete a line study by simply right-clicking on the line study and selecting Delete from the shortcut menu. He/she can also delete a line study by selecting the line study and pressing the DEL key.
In order to delete a particular line study:
1. One needs to place the mouse on the desired line study.
2. One needs to click the right mouse button.
3. One needs to select Delete from the shortcut menu.
Modifying Line Studies
After a line study is drawn, one can modify any of its properties (start/end date, color, and so on) using the line study’s Properties dialog. Line studies can also be copied or moved to a new inner window in the same chart or in a different chart. One is also able to re-position line studies. The Properties dialog of a Line Study can be accessed as follows:
1. One can directly right-click on the line study and select Properties from the shortcut menu.
2. One can use a double-click directly on the line study.
3. One can click the line study to select it and then choose Selected Object from the Format menu.
Below we visualize the Fibonacci retracement properties window.
In order to modify properties of a line study:
1. One needs to place the mouse on the plotted line study and right-click.
2. One needs to select Properties.
3. One is able to make changes using the Properties dialog.
4. One needs to click the OK button.
Adjusting Line Studies
Line studies can be adjusted directly on the chart, when one selects the line study, places the mouse cursor over one of the square handles and drags. When the mouse cursor is placed on a handle, a closed hand appears next to the mouse, which signals that the line study can be adjusted.
In order to adjust a line study one should take the following steps:
1. To place the mouse cursor over the line study he/she intends to adjust and to click the left mouse button.
2. To place the mouse cursor over one of the small square handles on the line study.
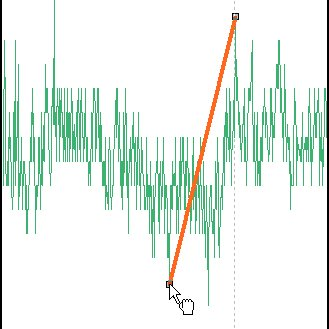
3. To click and hold the left mouse button and drag the handle to a desired location on the chart.
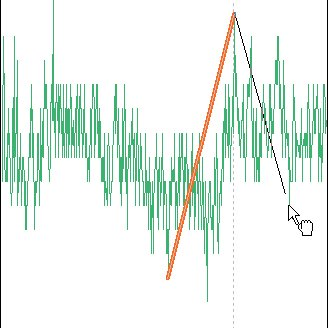
4. To release the left mouse button.